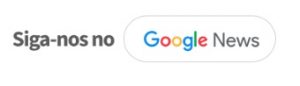Como Conectar AirPods no Notebook? Aprenda aqui!
Veja nossas dicas de Como Conectar AirPods no Notebook! Aprenda aqui com nossas super dicas!
Fones de ouvidos são indispensáveis, não é mesmo? USamos eles durante o dia a dia, para descontrair, para ouvir uma mensagem de áudio, desconectar do mundo e se concentrar nas tarefas diárias. Os fones de ouvido da Apple, conhecidos como AirPodes, são super úteis para ouvir música e atender chamadas no telefone, mas talvez ocorra a dúvida de não saber como conectar os seus AirPods a um notebook.
Muitos notebooks e desktops modernos – Macs e PCs de outras marcas – possuem os recursos Bluetooth integrados que irão permitir conectar os seus Apple AirPods e outros dispositivos Bluetooth através dele. Isso significa que os AirPods também podem ser usados com qualquer dispositivo de tecnologia de consumo, como seu computador de casa.
A seguir, vamos conferir como é possível emparelhar os seus Apple AirPods no seu aparelho Mac ou Windows PC. Segue o fio para aprender tudo certinho.
Como Conectar AirPods no Notebook
Sabendo que os AirPods são um produto da marca Apple, eles são nativos do hardware na marca, ou seja, irão permitir que você realize ações ligadas a este hardware, como usar a navegação Siri quando conectado a um Mac.
Caso o seu aparelho Mac e o seu iPhone estiverem conectados ao mesmo ID Apple, o notebook provavelmente detectará os AirPods e os conectará aos AirPods pressionando um botão no menu de áudio. Simples assim. Além disso, esse recurso também pode ser usado para alternar automaticamente a conexão de áudio ao receber uma chamada pelo seu celular.
Como conectar o seu Apple AirPods a um Mac
Caso a informação acima não funcione, você poderá fazer manualmente. Dessa forma:
1. Escolha a opção de Configurações do sistema no menu de dispositivos Apple e clique em Bluetooth;
2. Em seguida, certifique-se de que o Bluetooth está ligado;
3. Coloque os dois AirPods no estojo de carregamento e abra a tampa;
4. Depois, pressione e segure o botão circular durante alguns poucos segundos até que a luz de status pisque em branco;
5. Por fim, faça a seleção dos seus AirPods na lista de dispositivos e é só clicar na opção de Conectar.
Atenção! Se mesmo assim você estiver com problemas e não estiver conseguindo conectar os AirPods ao seu Mac, talvez seja preciso atualizar para a versão mais recente do Mac OS.
Como conectar o seu Apple AirPods a um aparelho Windows
É super simples, basta seguir nosso passo a passo abaixo:
1. Para começar, garanta que o Bluetooth esteja ligado. Em seguida, selecione a opção Iniciar > Configurações > Dispositivos > Bluetooth e outros dispositivos e ative o Bluetooth. Ou utilize o atalho que já conhece no seu aparelho.
2. Ligue seu dispositivo de áudio Bluetooth e deixe-o detectável. Nos seus AirPods, isso significa colocá-los no estojo de carregamento e segurar o botão de configuração.
3. No seu notebook ou computador, selecione: Iniciar > Configurações > Dispositivos > Bluetooth e outros dispositivos > Adicionar Bluetooth ou outro dispositivo > Bluetooth. É só escolher o dispositivo e seguir as instruções adicionais que aparecerem e, logo em seguida, é só clicar em Concluído.
Assim, eles sempre irão se conectar quando estiverem ligados e próximos um do outro. Provavelmente, não será necessário realizar esse procedimento novamente.
Considerações finais
Bem caros leitores, esperamos que as dicas sejam úteis e que consigam Conectar AirPods no Notebook de forma fácil e rápida.
Ah sim, já abordamos em outro artigo sobre o mega canais tv ao vivo que é muito legal para ver seus filmes e séries.
Sugestões e dicas podem deixar nos comentários!